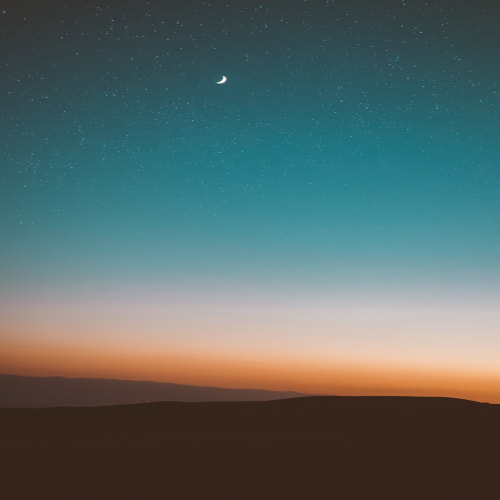728x90
반응형
728x90
반응형

안녕하세요!! 오늘은 리눅스의 소유권과 허가권에 대해 알아보도록 하겠습니다. 리눅스는 각각의 파일과 디렉터리마다 소유권과 허가권이라는 속성이 있습니다. root 사용자가 자신의 홈 디렉터리에서 touch sample.txt 명령을 실행해 빈 파일을 만들고 ls -l 명령을 실행해보죠! 표시된 내용의 정보를 표로 알아보겠습니다. - rw-r--r-- 1 root root 0 May 30 17:18 sample.txt 파일 유형 파일의 허가권 링크 수 파일 소유자 이름 파일 소유그룹 이름 파일크기(Byte) 마지막 변경 날짜와 시간 파일이름 각각의 정보를 처음부터 확인해보겠습니다. 1. 파일 유형 파일의 종류를 나타냅니다. 기본적으로는 d(디렉터리), f(파일)인 경우가 많고 b(Block Device)는 ..
안녕하세요! 오늘은 linux에서 사용되는 기본 명령어들을 알아보도록 하겠습니다. 디렉토리(directory) 관련 명령어 ls # 디렉토리 목록 보기 -> li : list ls -l # 디렉토리 목록을 리스트처럼 보기 cd # home으로 이동 -> cd : change directory cd /root/bin # 특정 위치로 이동할 때 cd ../ # 상위 디렉토리로 이동 cd ..// # 최상위 디렉토리 이동 pwd # 현재 디렉토리 보기 -> pwd : print working directory mkdir [디렉토리명] # 디렉토리 만들기 mkdir : make directory 파일(file) 관련 명령어 rm # 삭제 rm : remove rm file.txt rm -r [디렉토리명] # 디..

안녕하세요!! 오늘은 VMware 백업하는 방법을 알아보도록하겠습니다. 운영체제를 사용하다보면 운영체제가 망가지는 혹은 실수로 파일을 잘 못 지워서 문제가 생기는 일들이 종종 발생합니다. 운영체제 복구를 통해서 운영체제가 정상적으로 복구될 수 도 있지만, 불가능한 경우도 있습니다. 이러한 경우를 대비한 방법으로는 운영체제를 재 설치하는 것입니다. 하지만 운영체제를 설치하고, 설정하고, 다시 기존에 사용하던 프로그램들을 처음부터 설치하는것이 보통일이 아니죠... VMware에서는 이러한 경우에 대비해 비교적 손쉽게 운영체제를 백업할 수가 있습니다!! 지금부터 VMware 백업 방법을 알아보도록 하겠습니다. 1. VMware Workstation을 실행 해주신 후 Edit vittual machine set..

안녕하세요!! 오늘은 VMware CentOS 1. 시간설정, 2. 화면설정, 3. 종료하는 방법을 알아보겠습니다. 1. 시간 설정하기 전원버튼 - 설정(드라이버와 스패너 모양) - Details - Date & Time - Time Zone을 클릭하고 KST로변경 (검색창에 seoul 입력) 시간 설정 : Automatic Date & Time을 Off 하고, Date & Time 클릭해서 현재 시간으로 맞추기( 첫번째 방법과 동일하게 하신 후 시간맞 설정해주면 됩니다.) 2. 화면설정 1. 화면이 잠기지 않도록 설정 설정 - Power - Blank Screen - Never 선택 설정 - Privacy - Screen Lock - Automatic Screen Lock 2. 디스플레이 크기 변경 바..

VMware Player 가상 네트워크 편집을 해보도록 하겠습니다. Player에서는 가상 네트워크 편집기를 제공해주지 않아서 vmnetcfg를 통해서 네트워크 편집 해야 합니다. 아래 링크를 통해 접속 후 편집기를 다운로드합니다. 다운로드 링크 : https://www.tobias-hartmann.net/2018/12/download-vmnetcfg-exe-fuer-vmware-workstation-15-x-player/ 압축을 푸시면 vmnetcfg.exe 파일이 있습니다. 다운로드 후 그냥 실행하면 안 되고 반드시 VMware를 설치한 위치로 파일을 옮겨주어야 합니다. 설치 시 경로를 변경하지 않았다면 기본 경로로 설치되었을 것입니다. | C:\Program Files (x86)\VMware\VMw..

이어서 VMware 에 CentOS8 설치를 해보도록 하겠습니다. 1. 우선 CentOS8을 다운로드 해주세요 다운로드 링크 - https://www.centos.org/download/ PC 환경에 맞는 CentOS를 다운로드 해주세요. 아래 이미지와 같이 들어가셔서 ISO 파일을 다운로드 해주시면 됩니다. 2. CentOS8.iso 파일을 다운로드 후 VMware를 실행해주세요. Create a New Virtual Machine를 클릭해주세요. 3. Browser for ISO image를 클릭 후 다운로드한 ISO를 넣어주세요 4. Next 5. 가상환경에서 사용할 이름과 패스워드를 입력 후 Next ( 해당정보는 Root 정보이니 잘 기억해주세요!!) 6. 가상머신의 이름과 위치는 그대로 진행해..

안녕하세요 오늘은 VMware와 CentOS를 설치해 보겠습니다. 설치하기 전에 VMware와 CentOS가 뭔지 간략하게 알아보죠! 1. VMware란? VMware사에서 개발한 가상머신 소프트웨어입니다. 여기서 가상머신(Virtual Machine)이란 진짜 컴퓨터가 아니라 가상으로 존재하는 컴퓨터를 말합니다. 그리고 가상 머신을 생성하는 소프트웨어를 가상머신 소프트웨아라고 합니다. 가상머신 소프트웨어를 간단히 정의해보면 다음과 같습니다. | 컴퓨터에 설치된 운영체제안에 가상의 컴퓨터를 만들고, 그 가상의 컴퓨터 안에 또 다른 운영체제를 설치/운영하도록 제작된 소프트웨어 | 2. CentOS란? CentOS(센트OS)는 CentOS 프로젝트에서 레드햇 제휴로 개발한 컴퓨터 운영체제입니다.무료 기업용 ..