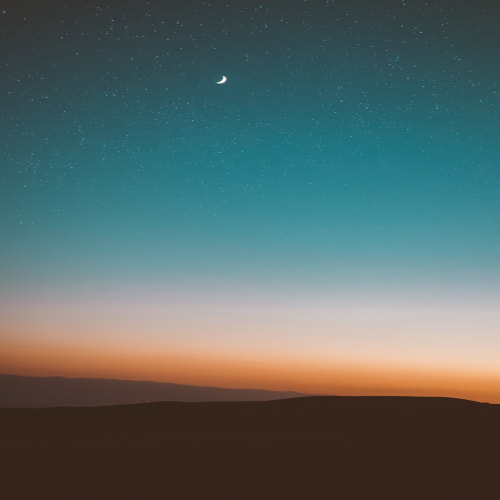안녕하세요 오늘은 VMware와 CentOS를 설치해 보겠습니다.
설치하기 전에 VMware와 CentOS가 뭔지 간략하게 알아보죠!
1. VMware란?
VMware사에서 개발한 가상머신 소프트웨어입니다.
여기서 가상머신(Virtual Machine)이란 진짜 컴퓨터가 아니라 가상으로 존재하는 컴퓨터를 말합니다.
그리고 가상 머신을 생성하는 소프트웨어를 가상머신 소프트웨아라고 합니다.
가상머신 소프트웨어를 간단히 정의해보면 다음과 같습니다.
| 컴퓨터에 설치된 운영체제안에 가상의 컴퓨터를 만들고,
그 가상의 컴퓨터 안에 또 다른 운영체제를 설치/운영하도록 제작된 소프트웨어 |
2. CentOS란?
CentOS(센트OS)는 CentOS 프로젝트에서 레드햇 제휴로 개발한 컴퓨터 운영체제입니다.무료 기업용 컴퓨팅 플랫폼을 제공할 목적으로 만들어진 리눅스계 운영체제 가운데 하나입니다.
VMware와 CentOS를 설칠해보도록 하겠습니다!!
1. VMware 다운로드 & 설치하기
1-1 링크에서 VMware 다운로드를 해주세요 -->> https://www.vmware.com/products/workstation-player/workstation-player-evaluation.html

윈도우 또는 리눅스 중에 선택.
저는 윈도우 운영체제로 다운로드 하겠습니다.
1-2 다운로드 후 설치 파일을 실행해주세요.
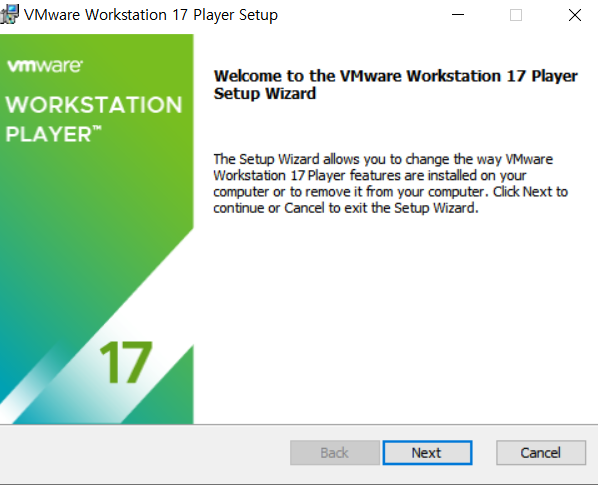
1-3 실행하고 다음과 같이 뜨면 아니오를 눌러주세요(다시 시작은 나중에 해도됩니다!)
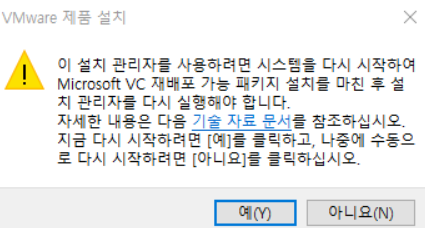
아니요를 눌렀는데 아무 반응이 없으시면 예를 눌르고 재부팅 한 후 설치해주세요
1-4 라이센스를 동의해주세요.
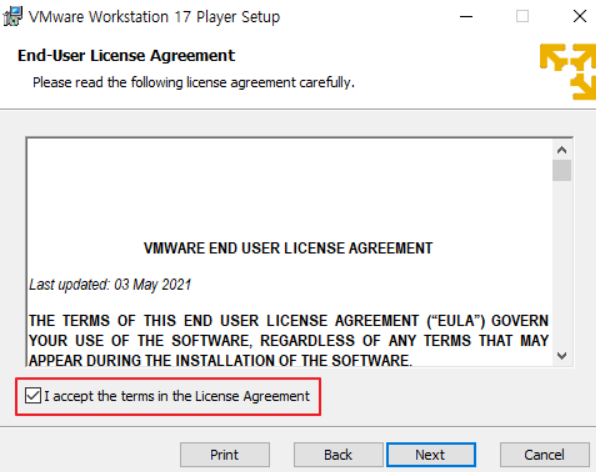
1-5 Custom Setup
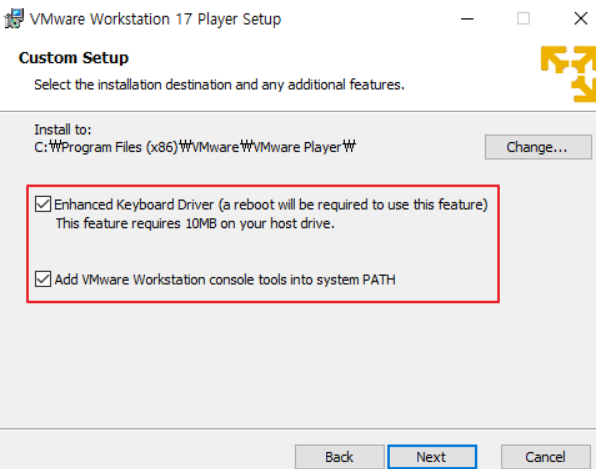
2가지는 선택 후 next 버튼 클릭 해주면 됩니다.
선택 사항이고 2가지 항목은 다음과 같습니다.
- Enhanced Keyboard Driver: 고급 키보드 드라이버 설치 (재부팅 필요)
- Add VMware Workstation console tools into system PATH: 콘솔 도구 시스템 PATH에 추가
1-6 User Experience Settings
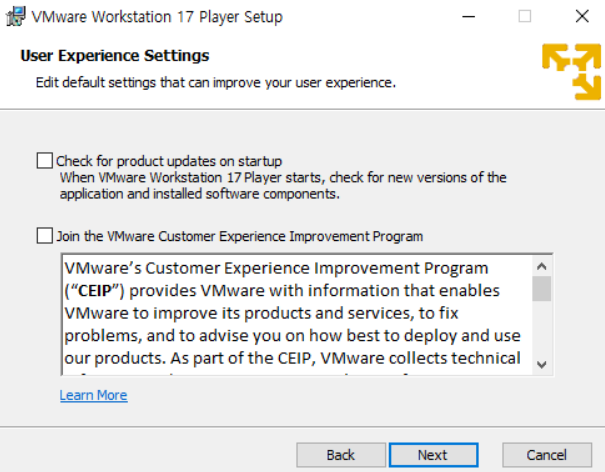
2가지는 선택 해도되고 선택 해제를 해도 됩니다.
- Check for product updates on startup: 시작 시 새 버전 업데이트
- Join the VMware Customer Experience Improvement Program: 서비스 개선을 위한 사용자 정보 수집
1-7 Shortcuts
Desktop: 바탕화면 바로가기 생성
Start Menu Programs Folder: 시작 메뉴 바로가기 생성

1-8 Install 후 Finish 를 차례로 눌러주세요.
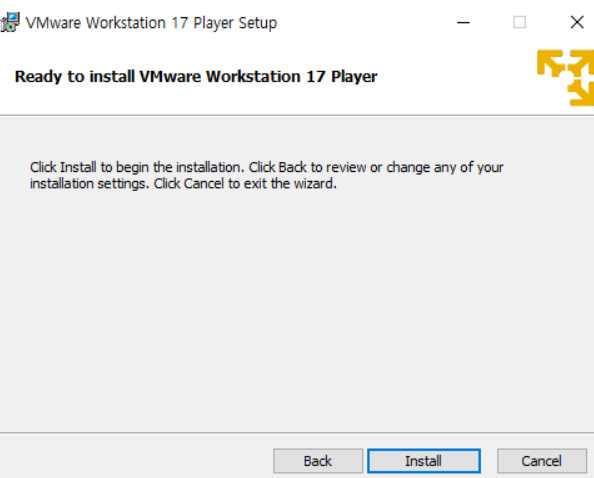
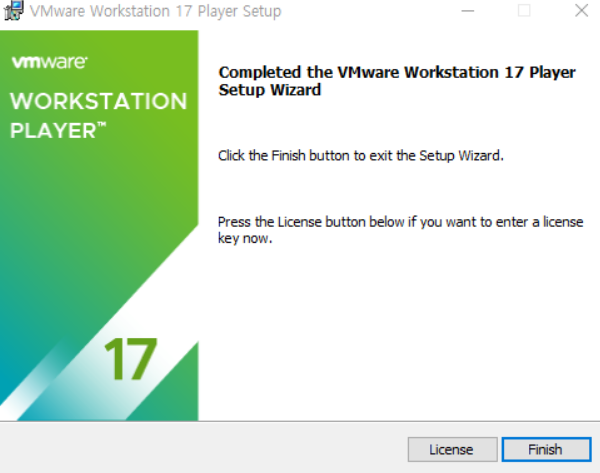
1-9 Yes를 누르고 PC를 재부팅해주세요.
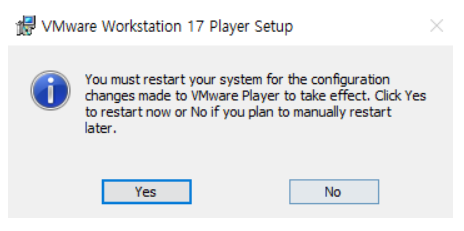
1-10 non-commercial use를 선택 후 Continue
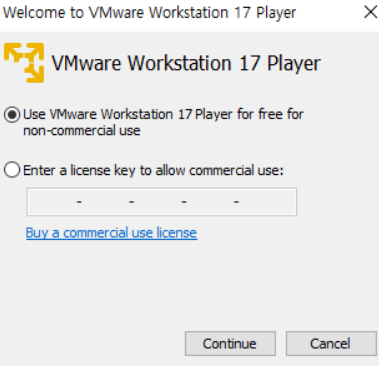
라이센스 키가 있다면 입력 후 Continue를 눌러주세요.
1-11 finish 클릭 설치가 완료 됩니다.
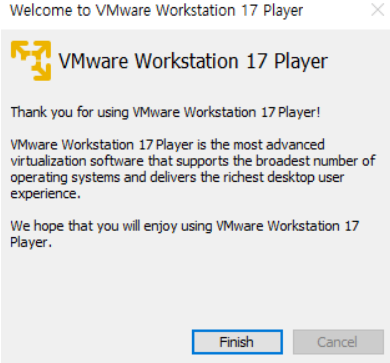
설치가 완료된 후 VMware를 실행하면 다음과 같이 시작됩니다!!
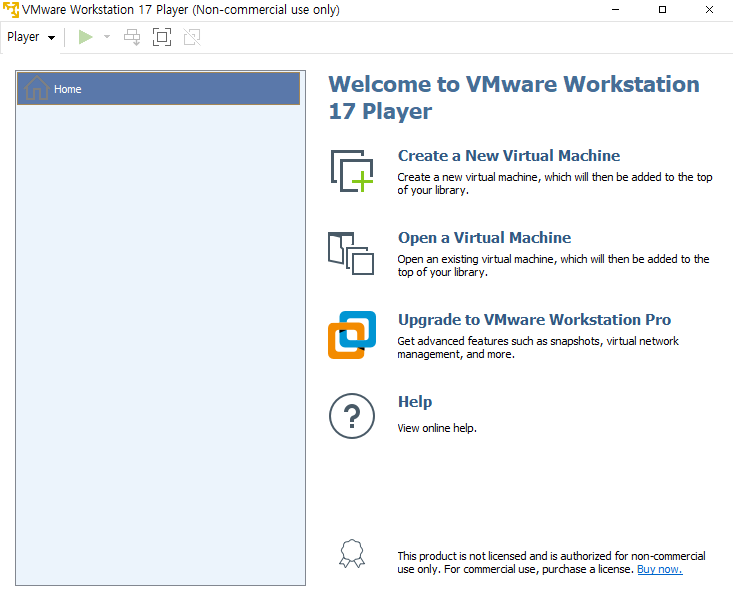
CentOS 는 스크롤이 길어지는 관계로 다음 글에서 작성하겠습니다.
'Linux(리눅스)' 카테고리의 다른 글
| Linux 기본 명령어 알아보기 (0) | 2023.05.29 |
|---|---|
| VMware backup하기 (0) | 2023.05.29 |
| VMware-CentOS 시간 설정, 화면 설정, 종료 방법(2가지) (0) | 2023.05.29 |
| VMware(Workstation Player) 가상 네트워크 편집기 vmnetcfg (0) | 2023.05.26 |
| VMware 에 CentOS8 설치하기 - 2 (0) | 2023.05.26 |