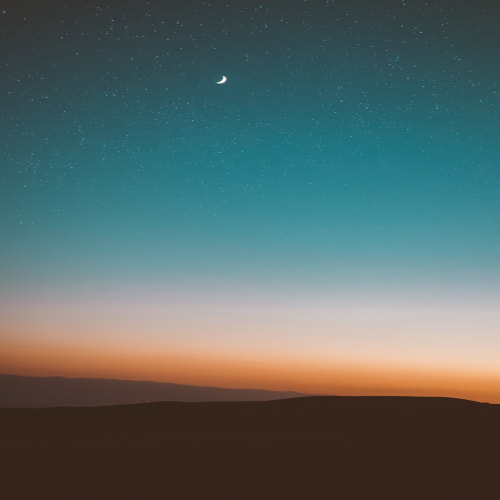안녕하세요!
오늘은 docker 실습을 위해 VMware에 CentOS Stream 8 설치하고 다음 포스팅에서는 Docker를 설치해보려 합니다.
1. VMware 설치하기
VMware는 아래 포스팅을 참고해 주세요!
VMware 다운로드 링크
https://customerconnect.vmware.com/downloads/info/slug/desktop_end_user_computing/vmware_workstation_pro/17_0
https://customerconnect.vmware.com/downloads/info/slug/desktop_end_user_computing/vmware_workstation_pro/17_0
Your browser is not supported on VMware Customer Connect. For the best experience, we recommend using one of these browsers.
customerconnect.vmware.com
VMware 에 CentOS8 설치하기
안녕하세요 오늘은 VMware와 CentOS를 설치해 보겠습니다. 설치하기 전에 VMware와 CentOS가 뭔지 간략하게 알아보죠! 1. VMware란? VMware사에서 개발한 가상머신 소프트웨어입니다. 여기서 가상머신(Virtual
eastsea92-com.tistory.com
2. CentOS 설치하기
CentOS 다운로드 링크
https://www.centos.org/download/
Download
Home Download Architectures Packages Others x86_64 RPMs Cloud | Containers | Vagrant ARM64 (aarch64) RPMs Cloud | Containers | Vagrant IBM Power BE (ppc64) RPMs Cloud | Containers | Vagrant IBM Power (ppc64le) RPMs Cloud | Containers | Vagrant ARM32 (armhf
www.centos.org
포스팅에서 사용되는 iso는 아래와 같습니다.

1. 설치된 VMware에서 Create a New Virtual Machine를 클릭합니다.
2. Typical 선택 후 Next
3. I will Install the operating system later 선택 후 추후에 운영체제를 설치합니다.
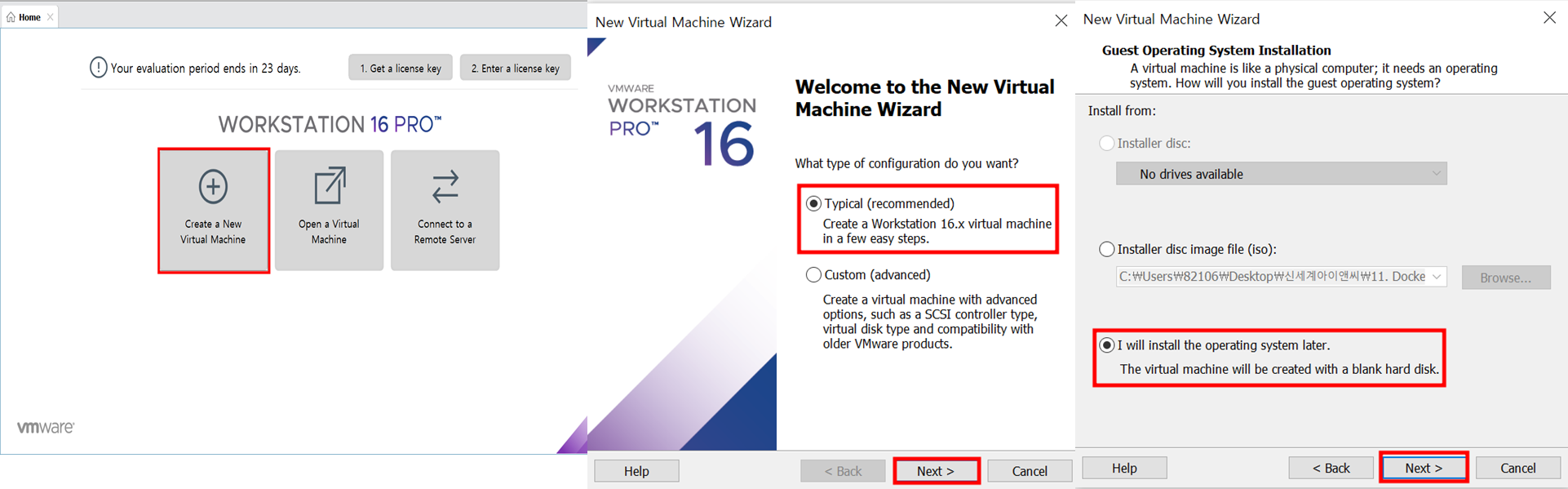
4. 운영체제는 Linux, Version은 CentOS 8 64-bit를 선택합니다.
5. 가상 머신의 이름과 저장 위치를 지정합니다.
6. 기본 옵션을 선택하고 Next를 누릅니다.
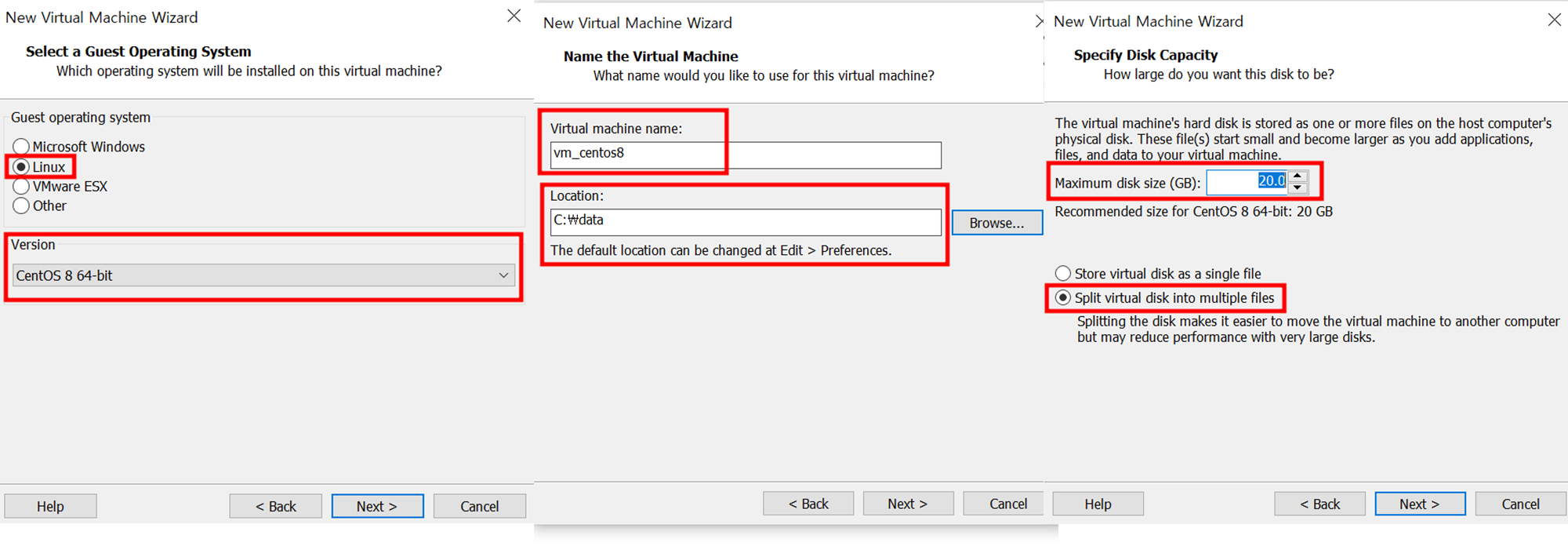
7. Virtual Machine 하드웨어를 상세하게 설정하겠습니다.
메모리 : 3.0 GM
Processors : 4
New CD/DVD(IDE) : 다운로드한 ISO 이미지를 선택합니다.

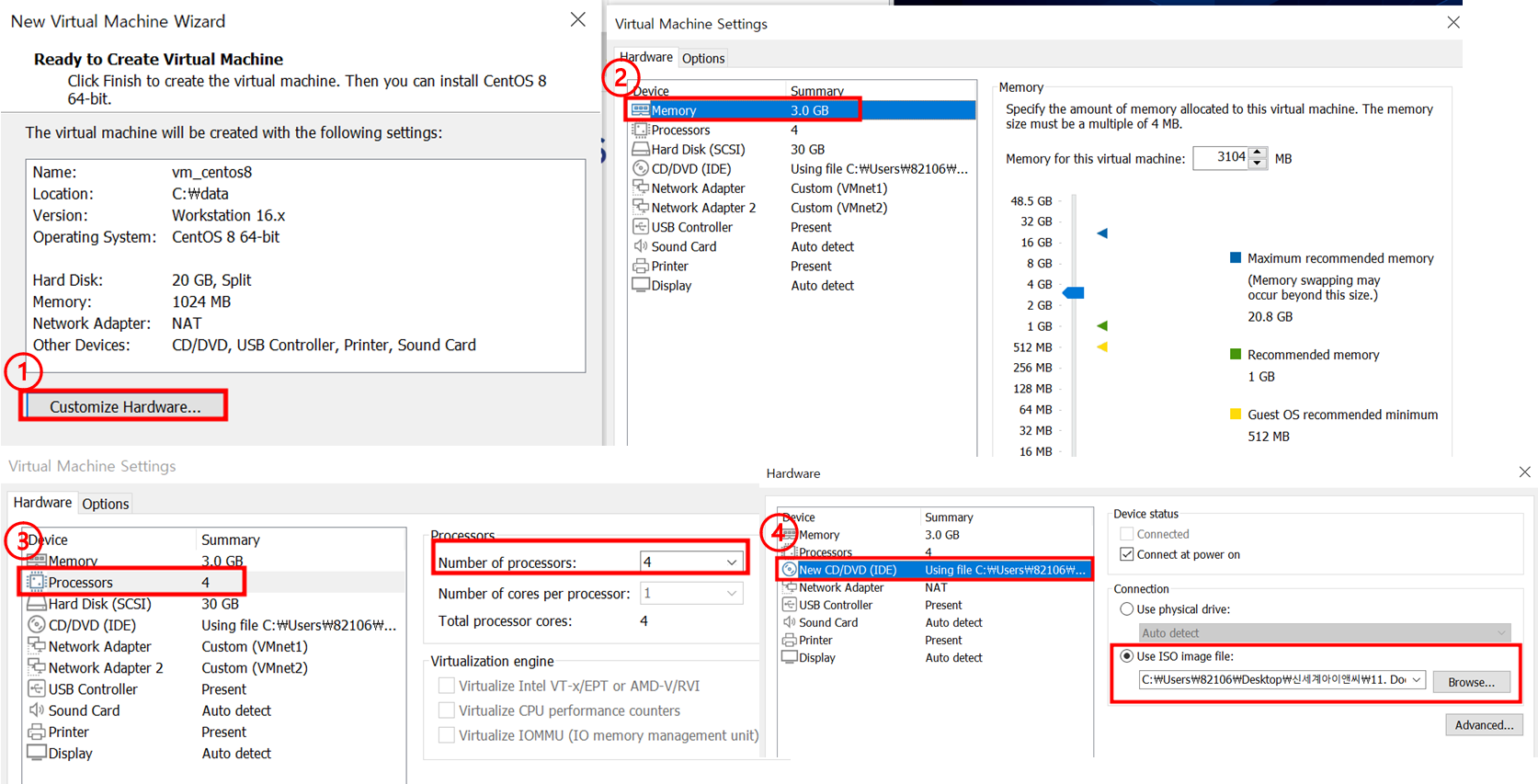
설정이 완료되면 Finish를 누르고 가상머신을 실행시켜 줍니다.
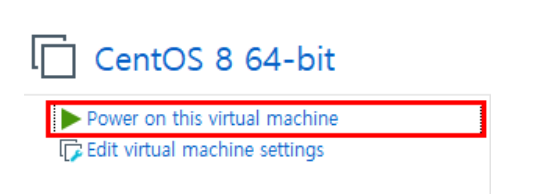
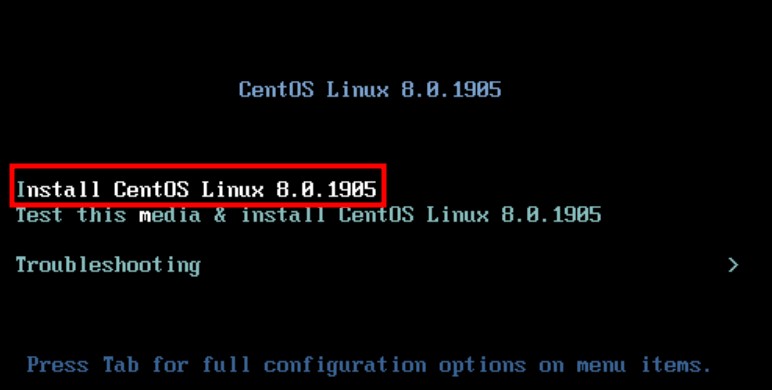
테스트 없이 바로 설치를 진행하는 Install CentOS Linux 8.0.1905를 선택합니다.
3. Network 설정하기
가상머신의 Network를 설정해 보도록 하겠습니다.

가상머신을 우클릭하여 Settings... 클릭 Virtual 머신 세팅으로 들어옵니다.
하단의 Add 버튼을 누른 후 Network Adapter을 추가하고 Finish를 클릭합니다.
생성된 Network Adapter2를 클릭하여 Custom VMnet2(Host-Only) 옵션을 선택합니다.
OK 버튼을 눌러 설정을 종료합니다.
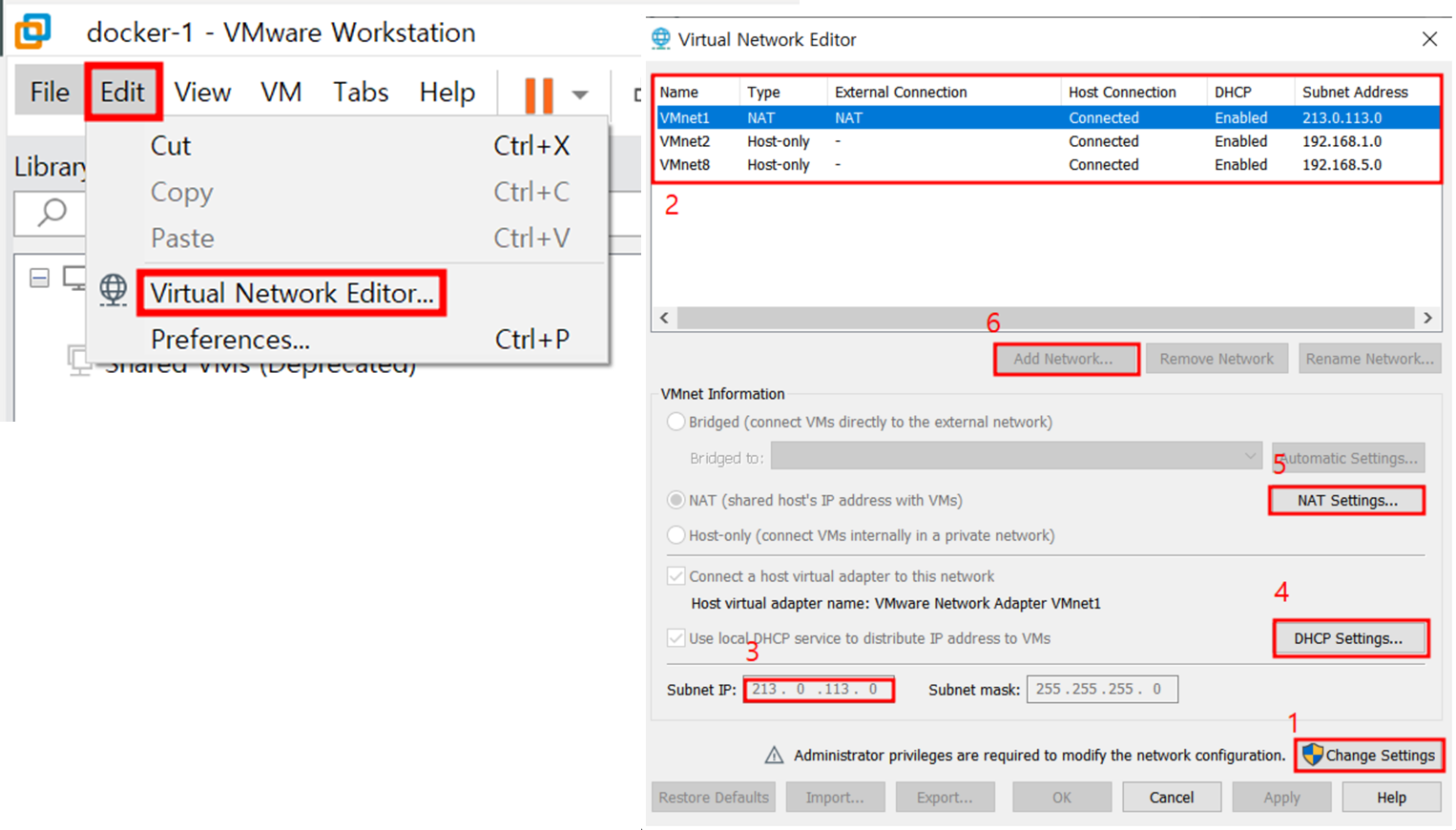
VMwre에서 Edit -> Virtual Network Editor 클릭합니다.
1번 Change Settings를 클릭하면 설정이 변경 가능합니다.
2번 VMnet1을 NAT으로 변경합니다.
변경된 VMnet1에서 3, 4, 5번에서 주소를 213.0.113.0로 변경합니다
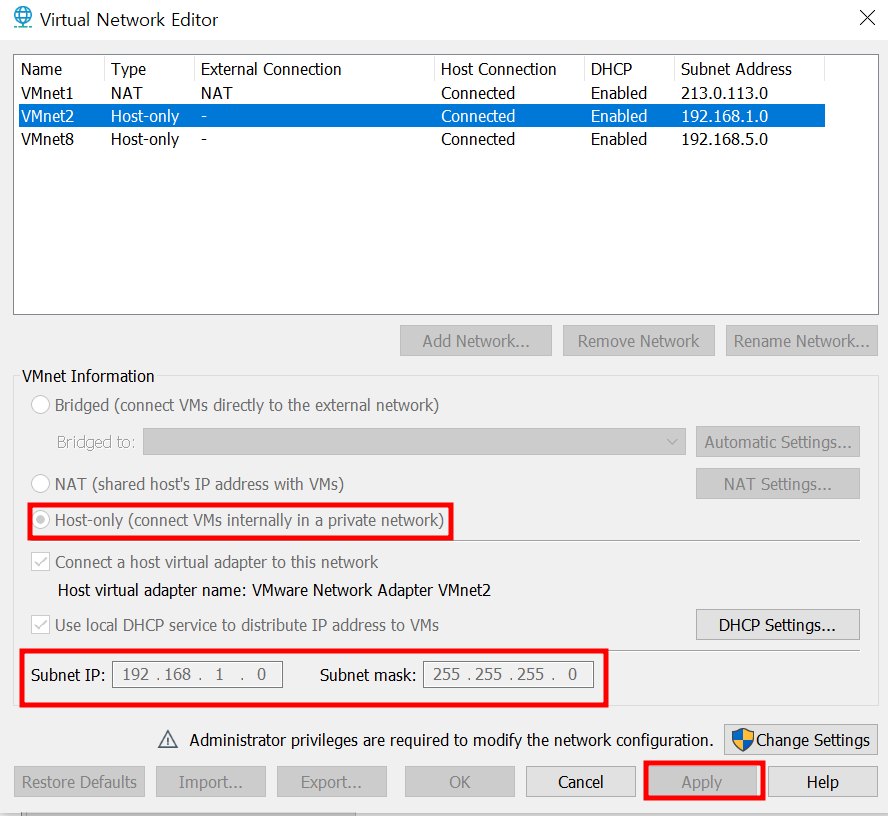
6번의 Add Network로 VMnet2를 만들고 3, 4번에서 192.168.1.0로 변경으로 변경합니다.
Apply를 통해 적용 후 생성된 OK를 눌러 설정을 종료합니다.
VMware에서 가상머신을 실행 후 전원 버튼을 클릭합니다. 설정 아이콘을 클릭하여 Settings에서 Network의 탭의 설정 톱니바퀴 아이콘을 클릭합니다.
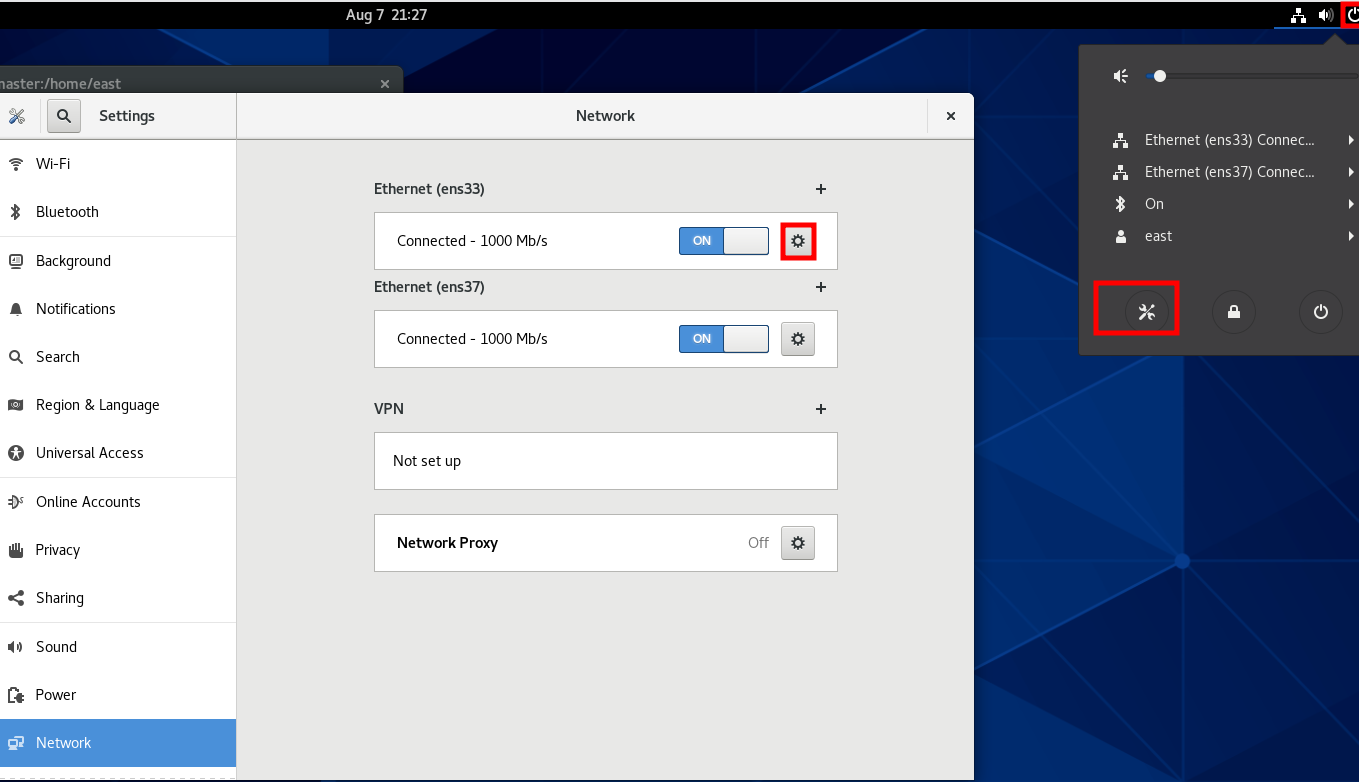
아래의 이미지처럼 IPv4에서 Manul을 선택한 후 IP 주소를 입력합니다.
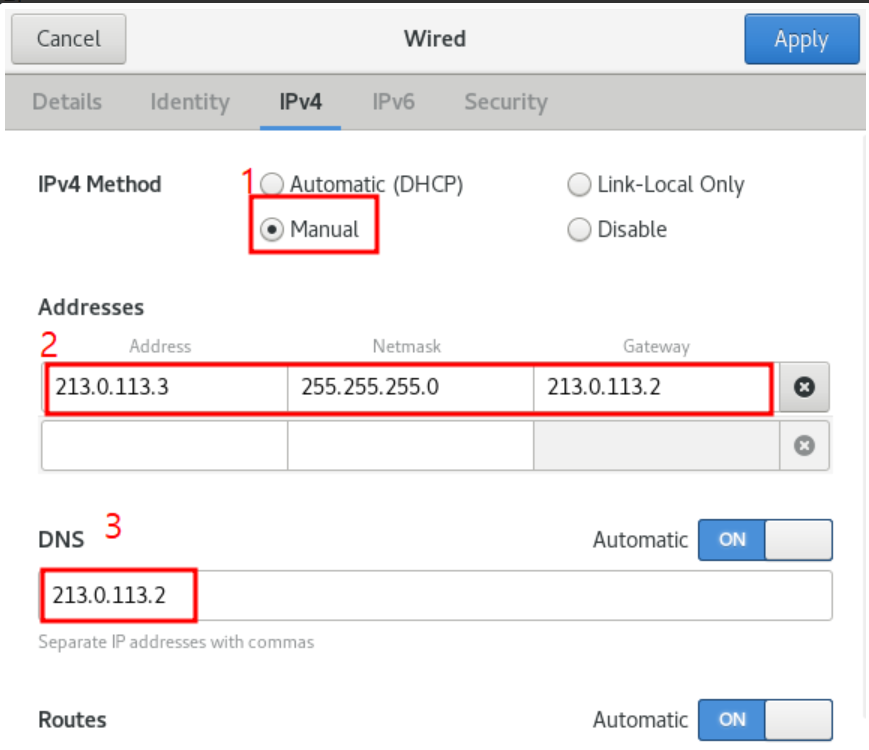
상단의 Apply를 클릭하여 설정을 적용 및 종료합니다.
이상으로 Docker실습을 위한 VMware CentOS Stream 8 설치 및 네트워크 설정 포스팅을 마무리하겠습니다.
감사합니다.
'Docker' 카테고리의 다른 글
| Docker 설치하기 (whit CentOS Stream 8) / 서버 이름 변경 하기 (0) | 2023.08.08 |
|---|